
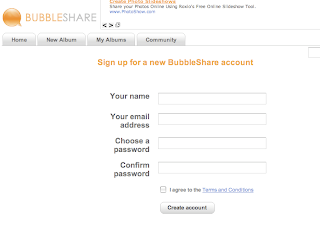
OBJECTIVE: I will learn how to use bubbleshare to create a slideshow and post to my blog.
DO NOW: Take out your homework -Technology booklet.
How can learning how to use bubble share be helpful in evaluating others PowerPoint?
Type your response to your blog 4-6 sentences always!
ASSIGN YOURSELF; Word->Web page DUE FRIDAY, NO EXCUSES!
TONIGHT -(ONE PAGE STORY) DUE TOMORROW! READ INSTRUCTIONS BELOW!
Have you ever explained to someone how to operate a camera, tie a knot, or prepare a favorite recipe? Think of a time when you told someone how to do something. In this activity, you will write a one-page short story about an event, using all the keyboarding standards you have learned in this activity. Your story can be part fiction: you can invent and add details to make it funny, exciting, or interesting to read.
TECHCONNECT. ACCESS CODES FOR THE WEEK:
AGENDA:
1) Do Now-10 min
2) When you are finished with your DO NOW, go directly to your PowerPoint!
I will be going around checking your DO NOW, so keep one Safari window showing with your blog. (20 minutes)
3) When you hear the timer for the 2nd time,
STEPS TO FOLLOW FOR BUBBLE SHARE!
- Everyone will take screenshots of their slides. (one screenshot for every slide a total of 6 screenshots)
- EVERYONE will go to--> BUBBLE SHARE
- Create an account, type your name, your email address, password MUST BE THE SAME AS YOUR BLOG PASSWORD!
- Click on I agree to the Terms and conditions, then select CREATE ACCOUNT.
- Click on "New Album"
- Album Name is "My Dream Computer"
- Click "browse for photos"
- Select "Desktop"
- Highlight all 6 screenshots that are listed as pictures.
- Select an album theme
- Then select the "next button" by click on the word
- Select "edit your album" by click on the word
- Select "Blog Album" by click on the word
- Select the "Bubble Slider" with "medium size"
- Then when you see this: Copy and Paste the following HTML code to your blog:
- Then COPY the code.
- Create a "new post" and click on the CONTROL KEY and right click with your mouse.
- Select, "paste"
- Select, "publish post"
- NOW EVERYONE CAN SEE YOUR POWERPOINT SLIDER SHOW!
- TURN IN YOUR PROCESS JOURNAL FOR THIS PROJECT.
4) Those of you who finish early PLEASE START READING THIS WEEK'S ASSIGNMENT
IN TECHCONNECT. ACCESS CODES FOR THE WEEK:
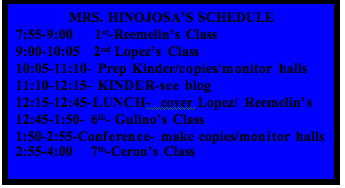
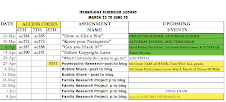
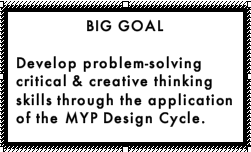
No comments:
Post a Comment